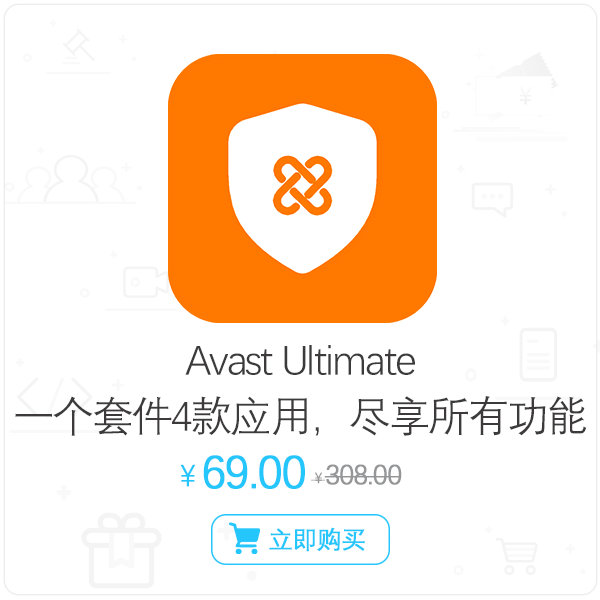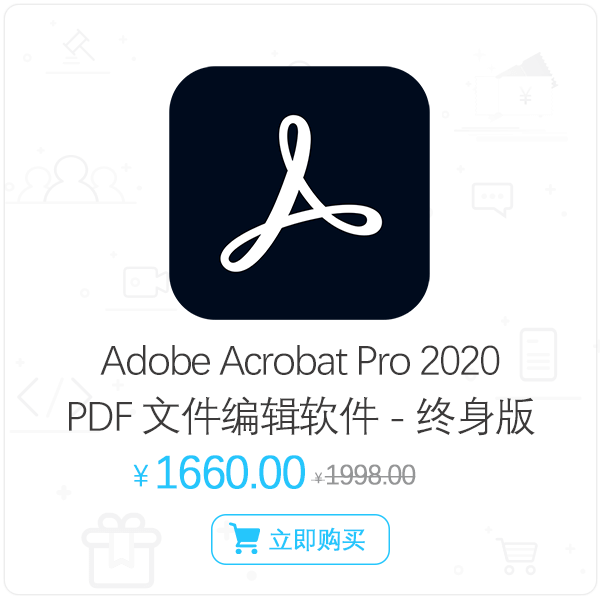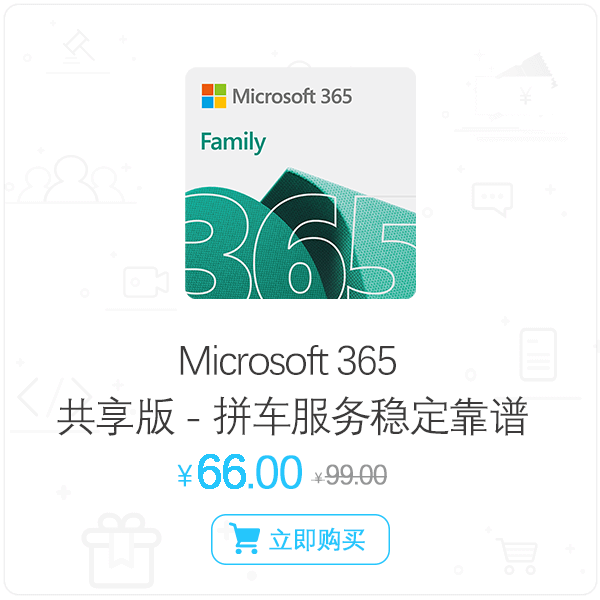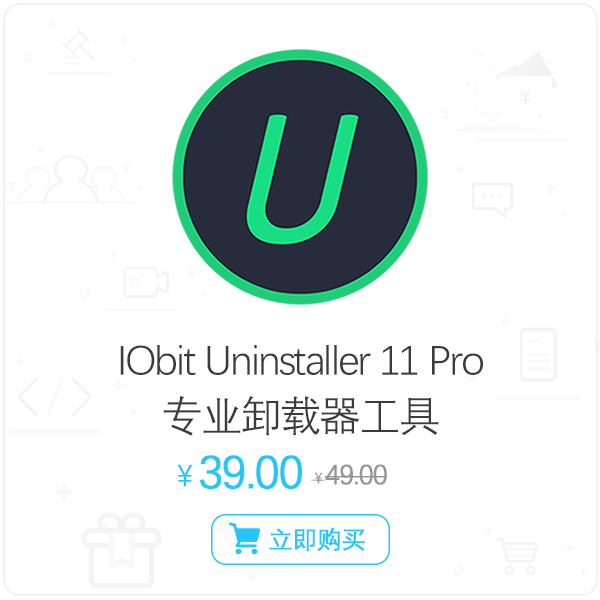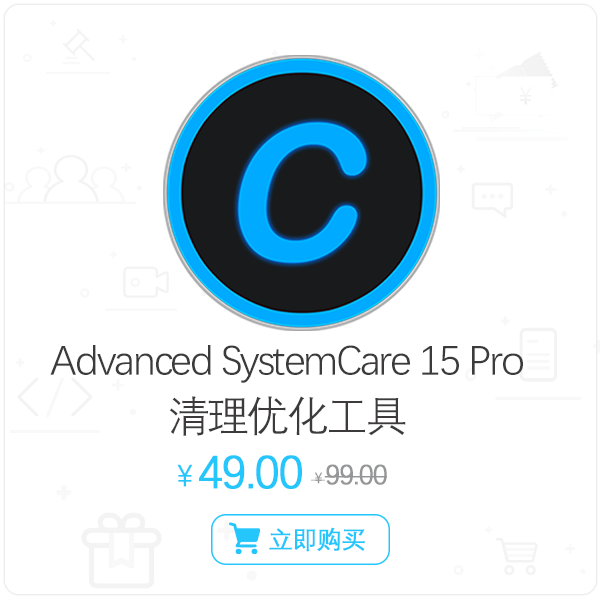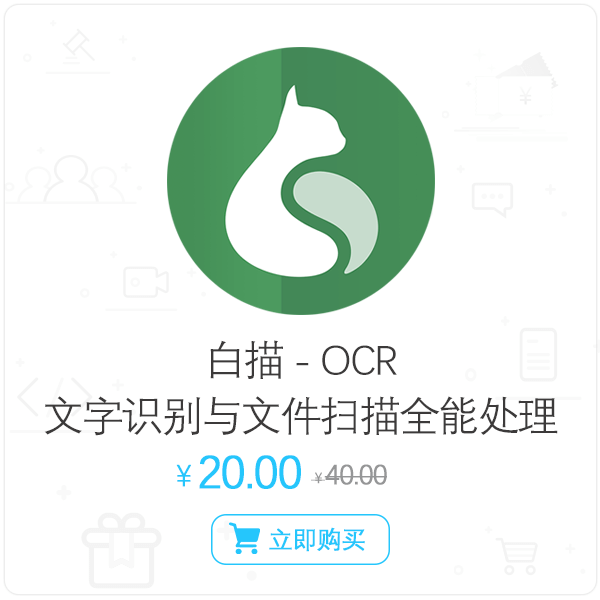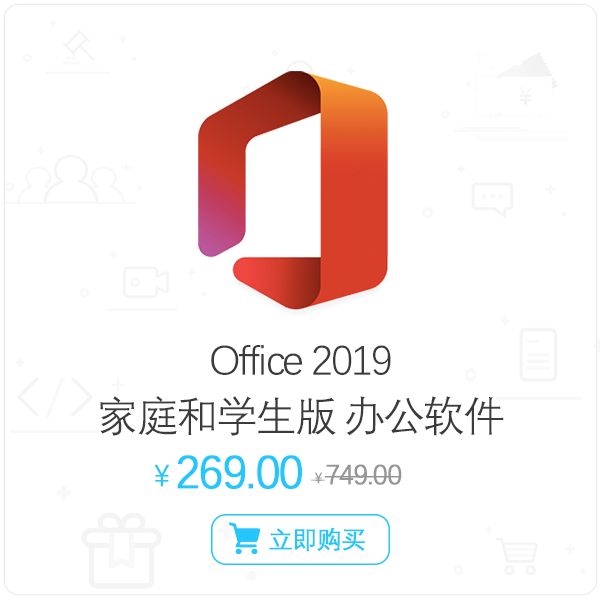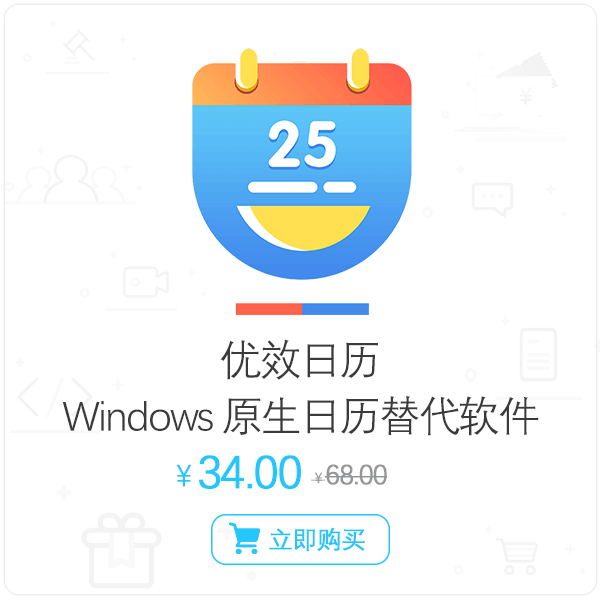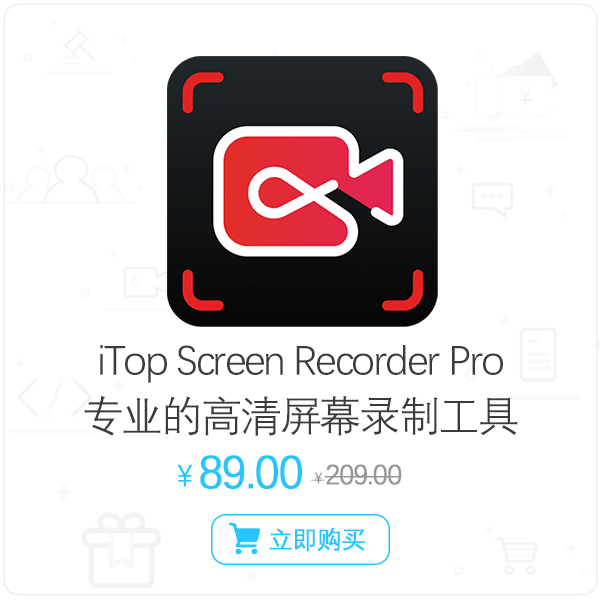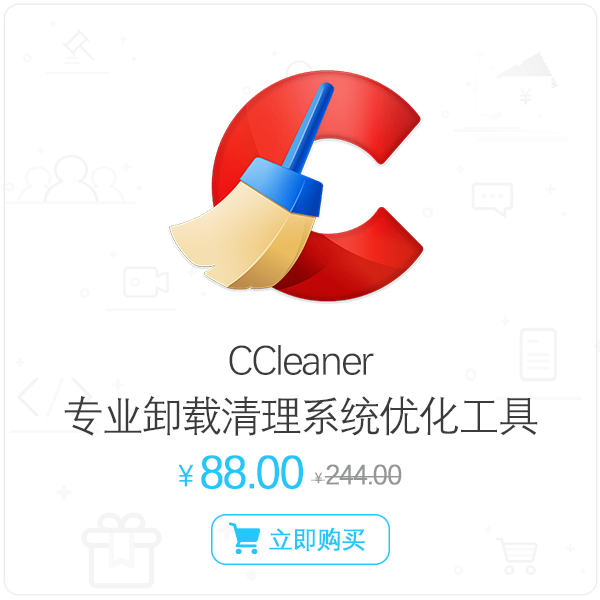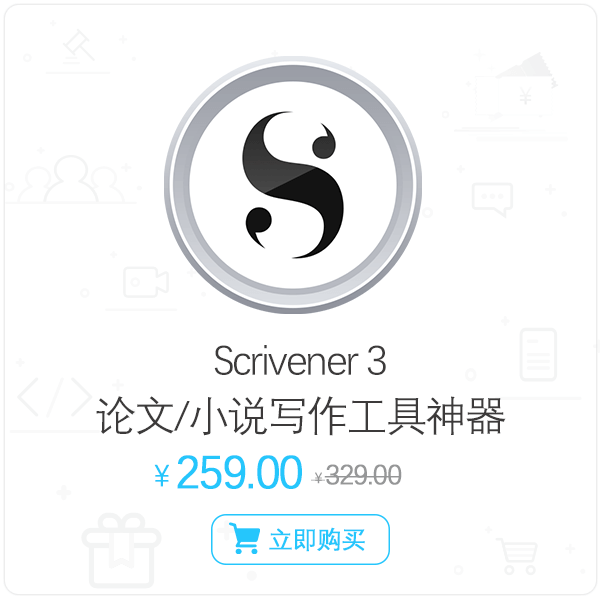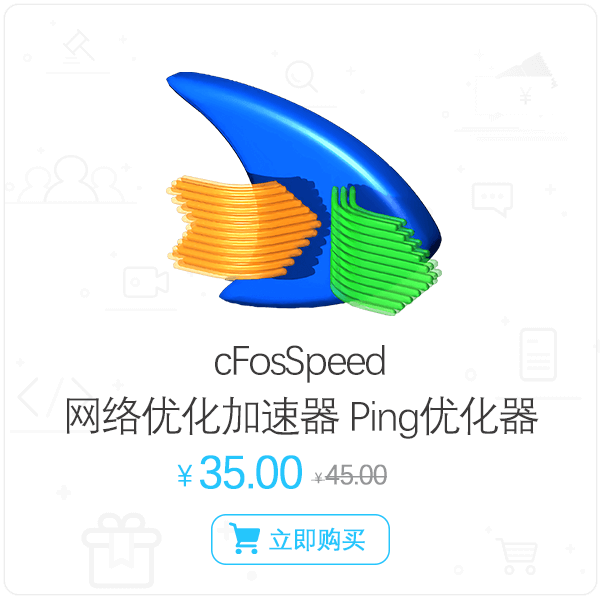Win11修复文件系统错误的方法
Win11文件系统错误怎么办?最近很多用户在使用Win11计算机时,遇到了系统提示计算机文件系统错误,造成这个问题的原因有很多,如错误删除文件或错误删除注册表等操作,那么应该如何解决呢?下面小编就给大家介绍一下Win11修复文件系统错误的方法,一起来看看吧。
Win11修复文件系统错误的方法
一、检查磁盘错误
1、首先,按键盘上的【 Win + E 】组合键,或点击任务栏上的【文件资源管理器】。

2、文件资源管理器的右侧边栏,找到边右键点击本地磁盘(C:),在打开的菜单项中,选择属性。

3、本地磁盘(C:)属性窗口,切换到工具选项卡,然后点击查错(此选项将检查驱动器中的文件系统错误)下的检查。

4、错误检查(本地磁盘 (C:))窗口,不需要扫描此驱动器。在此驱动器上未发现任何错误。如果需要,可以继续扫描该驱动器。点击扫描驱动器(在扫描过程中,可以继续使用驱动器。如果发现错误,你可以决定是否对其进行修复)。

5、扫描完成后,会提示“已成功扫描你的驱动器 Windows 已成功扫描驱动器。未发现错误。”,点击关闭即可。

二、sfc
命令提示符中,输入并按回车执行【sfc /scannow】 命令,该命令主要是用来修复系统文件的,不管是系统文件缺失,或损坏都可以修复。

三、dism
命令提示符中,输入并按回车执行【DISM /Online /Cleanup-Image /CheckHealth】命令,该命令可以用来修复Windows系统镜像、安装程序、恢复程序和PE系统。

四、初始化
1、命令提示符中,输入并按回车执行【systemreset -cleanpc】命令,可以唤起系统重置。

2、全新启动,这将删除所有应用和程序,但 Windows 标配的那些应用和程序除外。你的制造商安装的所有 Microsoft Store 应用也将保留。你的个人文件和一些 Windows 设置将保留。

以上内容就是关于小编为大家介绍的Win11文件系统错误怎么办?修复Win11文件系统错误的方法的解决方法,有不懂的网友可以参考一下以上内容,更多系统教程请继续关注下载之家。
相关文章
-
Win11修复文件系统错误的方法
2022-07-05 -
有道云笔记如何转Word文档?有道云笔记转Word文档的技巧
2021-12-21 -
360安全卫士重装电脑系统的技巧
2022-04-15 -
暴风影音遇到avi文件不能播放如何解决?
2022-05-28 -
迅捷思维导图软件怎么导出图片
2020-08-29 -
Microsoft PowerPoint模板使用技巧
2021-06-05 -
Macromedia Flash导出视频的方法
2022-01-26 -
AnyDesk如何传送文件?AnyDesk传送文件的方法
2022-01-11 -
逍遥模拟器如何修改手机型号?
2021-12-28 -
blender怎么制作水面波浪效果?blender制作水面波浪效果的技巧
2021-10-21