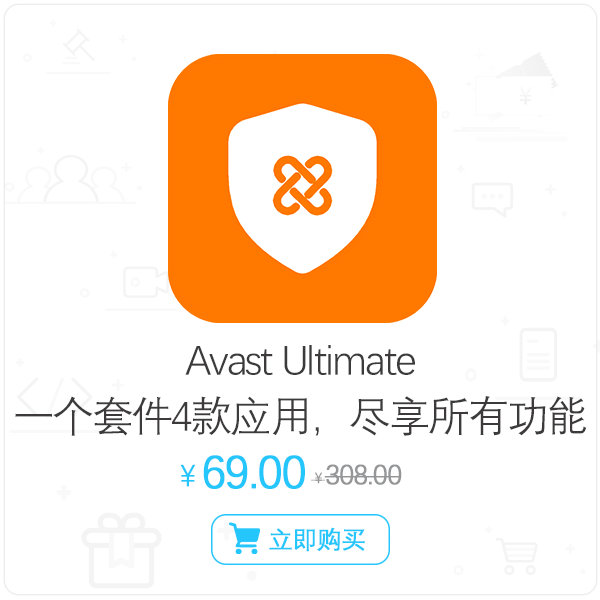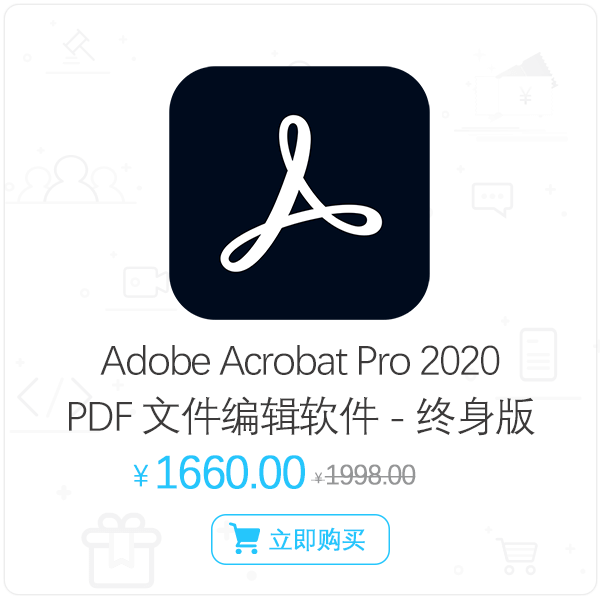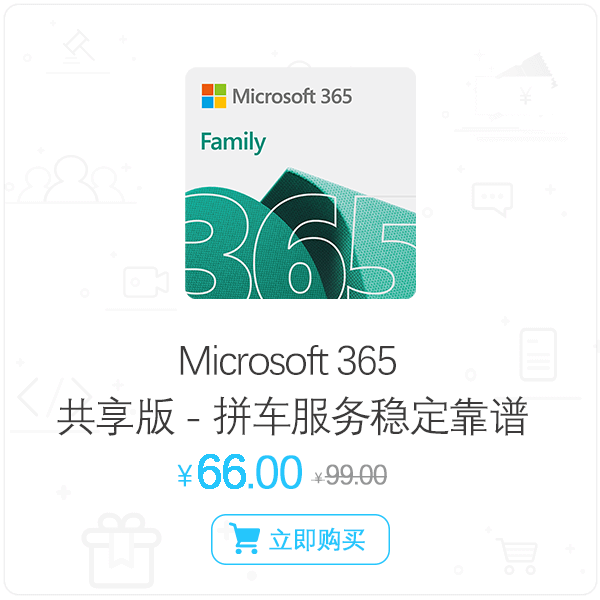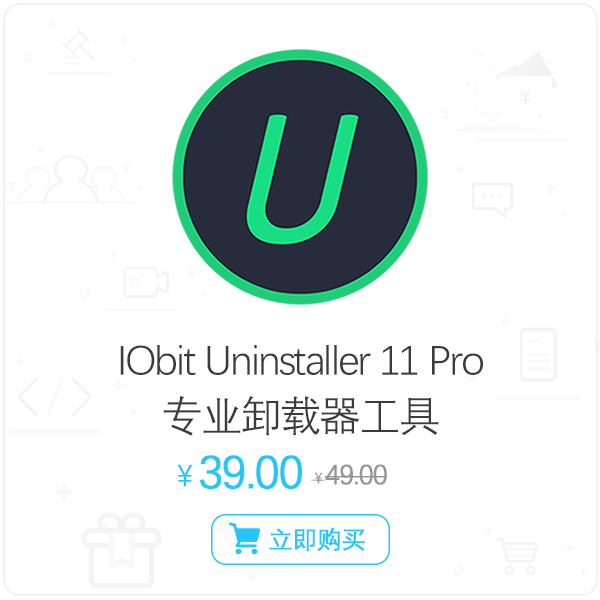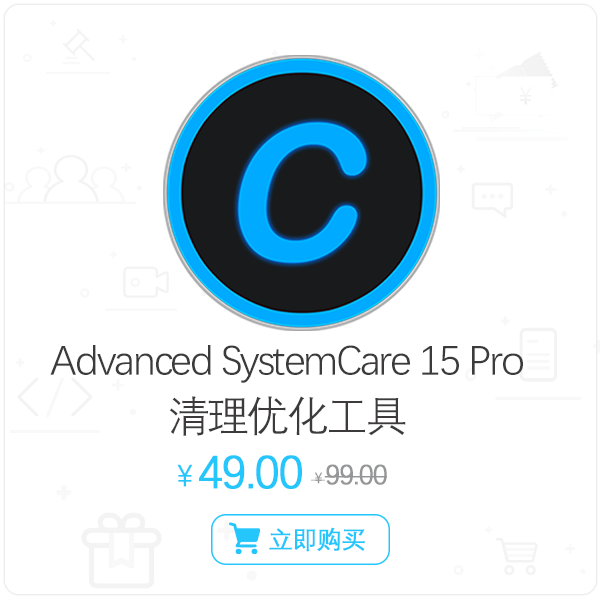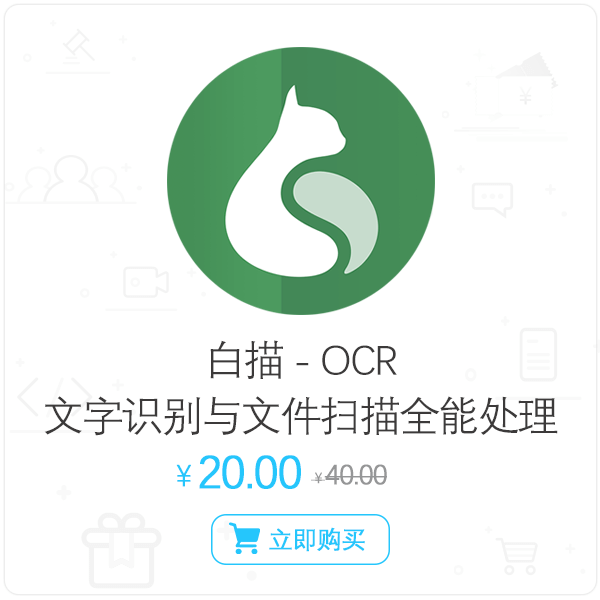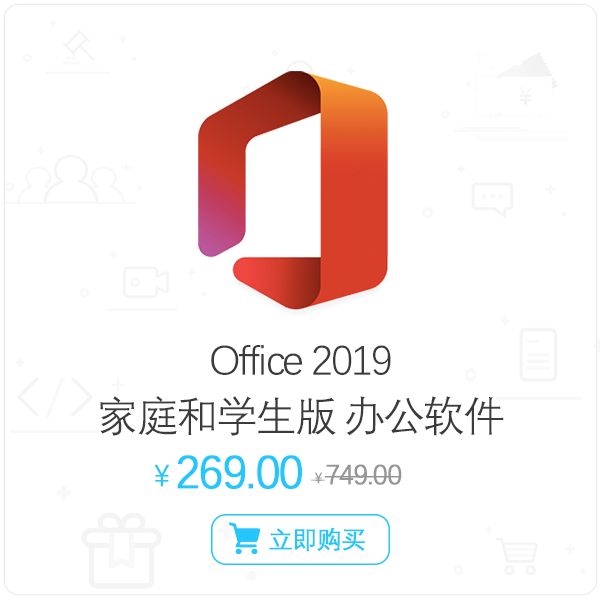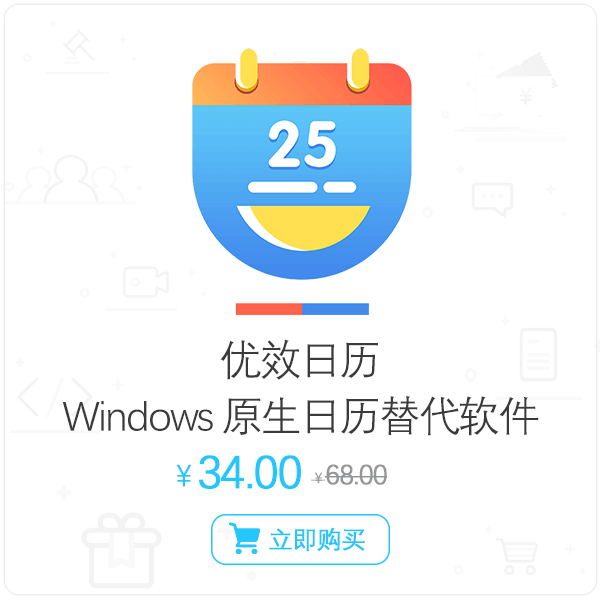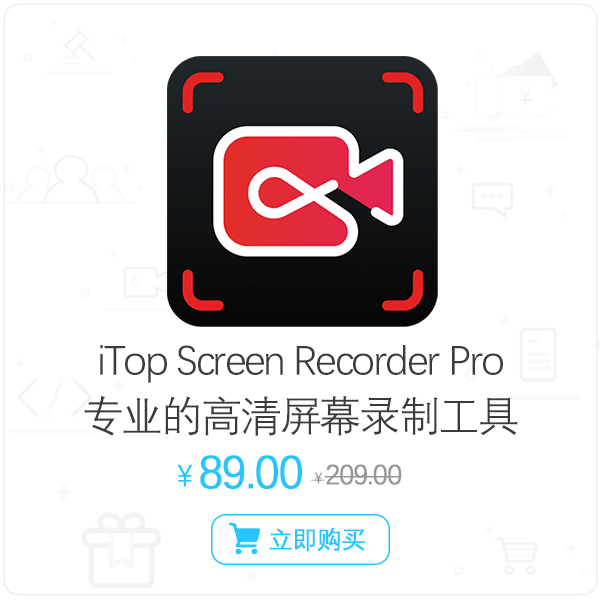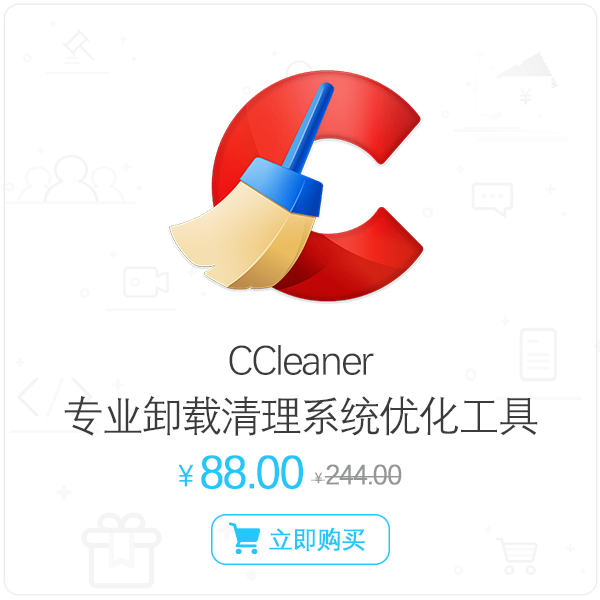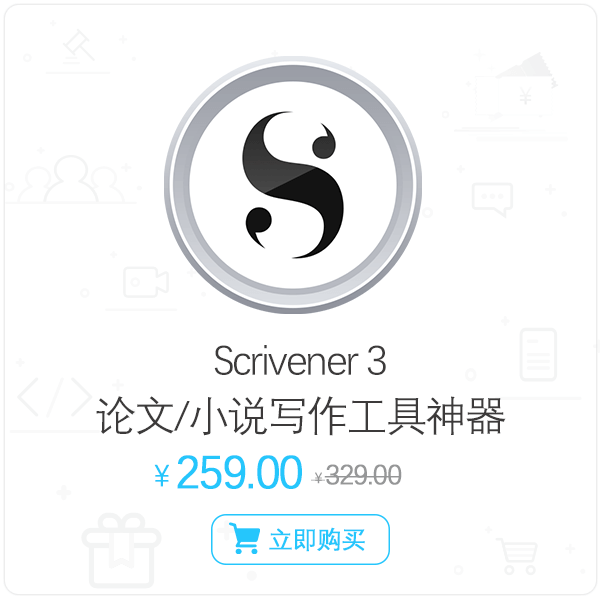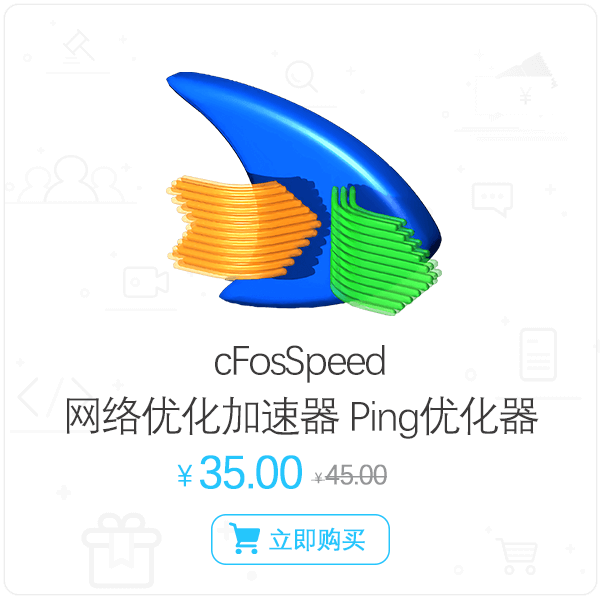Win11文件夹怎么加密? 给文件夹添加密码的方法
Win11文件夹怎么加密? 给Win11文件夹添加密码的方法:在使用windows系统时,对文件夹进行加密能够有效的保护用户的隐私哦!那么在新上线的win11系统中文件夹如何加密呢?想知道的话赶紧跟着这篇文章学起来保护自己的文件吧!
Win11给文件夹添加密码的方法
使用属性设置:
右键单击要保护的文件,然后从下拉菜单中选择属性。

将打开一个窗口。在这里,单击Advanced。

勾选加密内容以保护数据旁边的框,然后单击确定。

单击Apply 后,将打开一个弹出窗口,询问您是否要备份文件。进行选择,弹出窗口将关闭。
如果您正在加密一个文件夹,系统会要求您选择是否要对该目录中的所有文件夹进行密码保护。确定后,单击“确定”。

您的文件夹现在由您的帐户密码保护,您可以通过小挂锁符号看到。 请注意,如果您向该文件夹添加新内容,它也会自动加密。
由于这些文件是用您的用户名加密的,并且与您的 Windows 帐户相关联,因此只有当有人使用您设备上的另一个帐户登录时,它们才会受到保护。
相关文章
-
新版Win11开始放弃Wi-Fi中的WEP和TKIP加密协议
2022-02-18 -
Win11专业版如何快速将硬盘加密?
2022-01-15 -
WinRAR如何加密?WinRAR加密隐私文件的技巧
2022-01-15 -
福昕PDF编辑器加密PDF文档的技巧
2022-01-07 -
CAD迷你看图怎么将图纸转换成加密只读格式?
2021-11-30 -
2345好压怎么加密?2345好压给压缩文件加密的方法
2021-11-02 -
7zip如何加密保存压缩文件?7zip加密保存压缩文件的技巧
2021-10-18 -
EFS是什么?Win10系统开启EFS加密功能的技巧
2021-08-25 -
Win11文件夹怎么加密? 给文件夹添加密码的方法
2021-07-28 -
win10加密磁盘的方法
2020-11-19