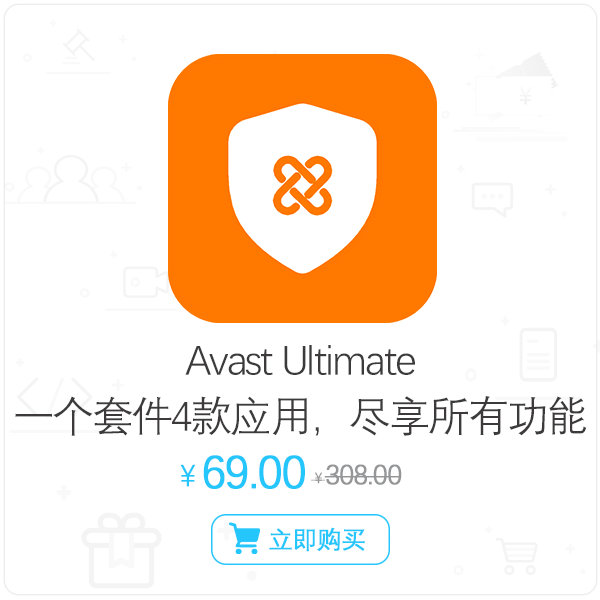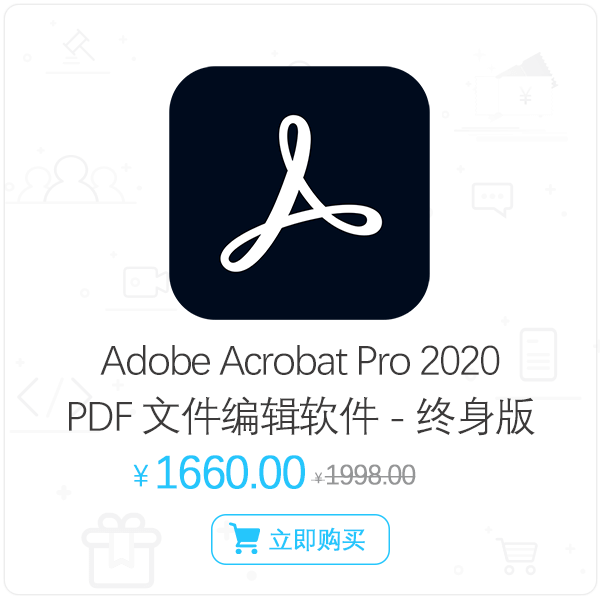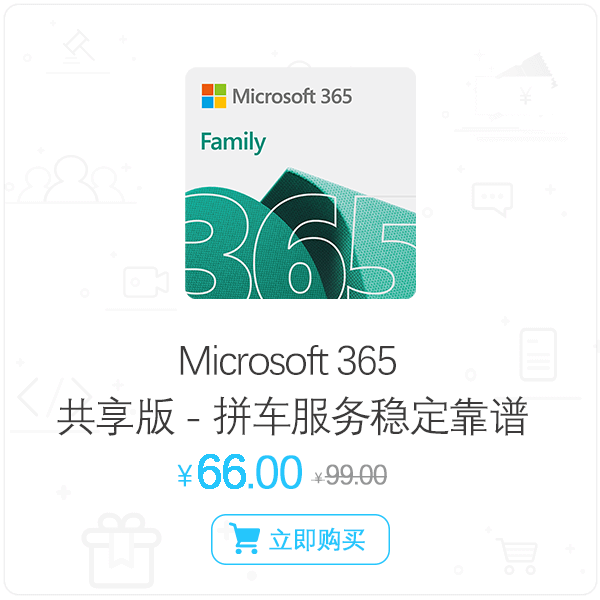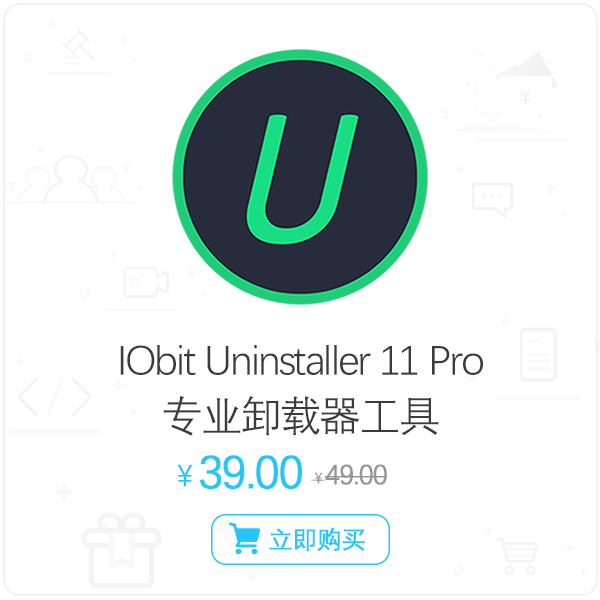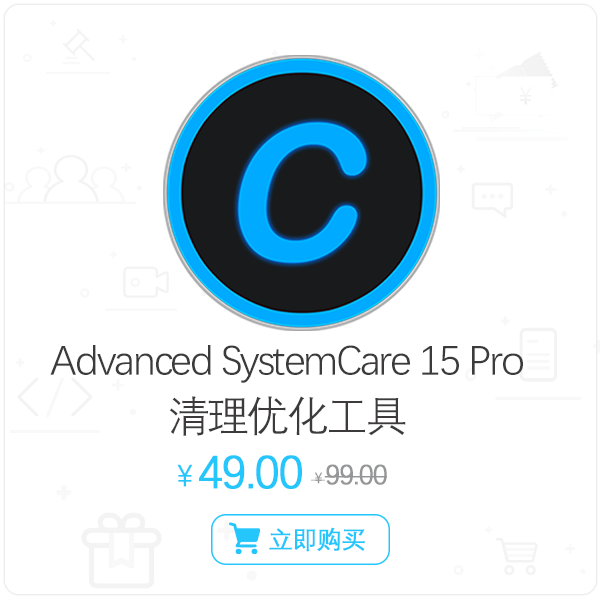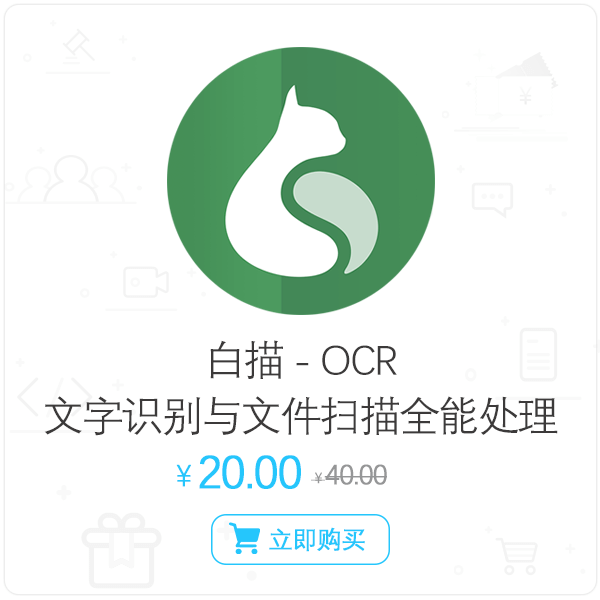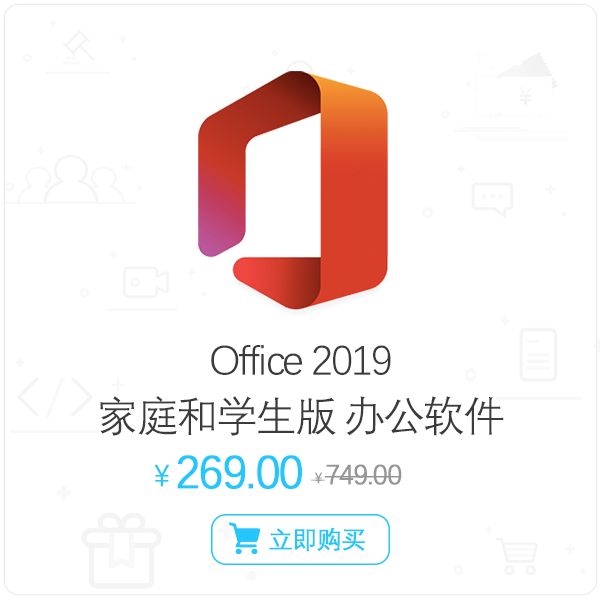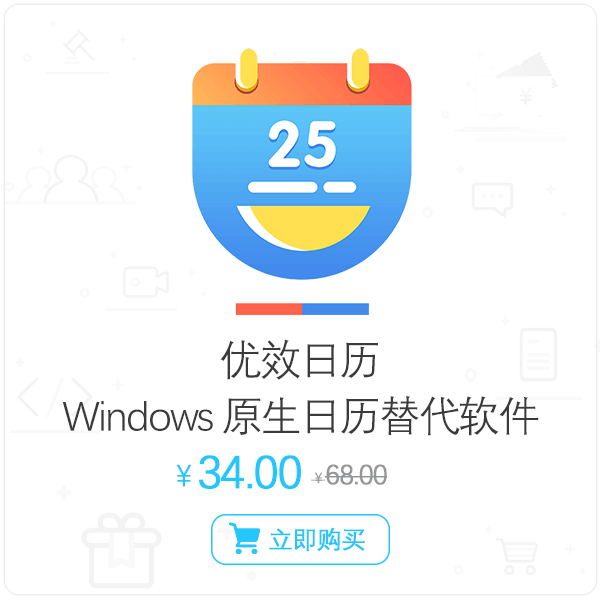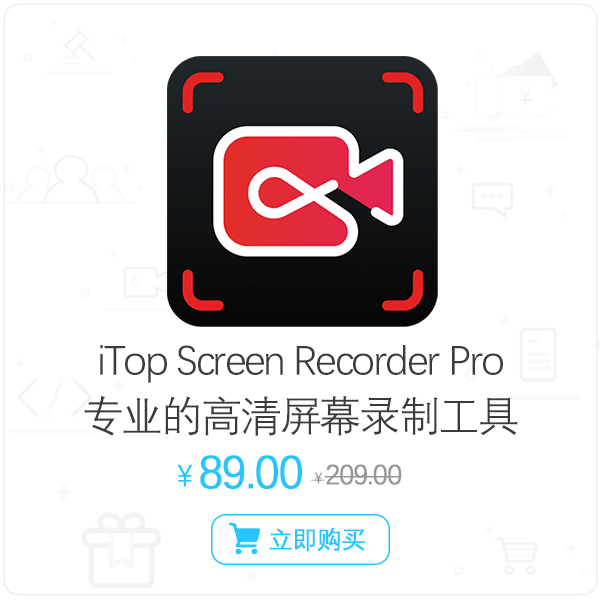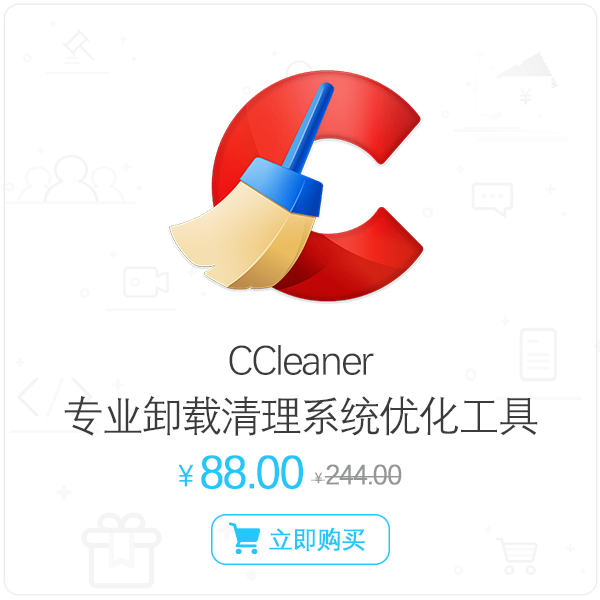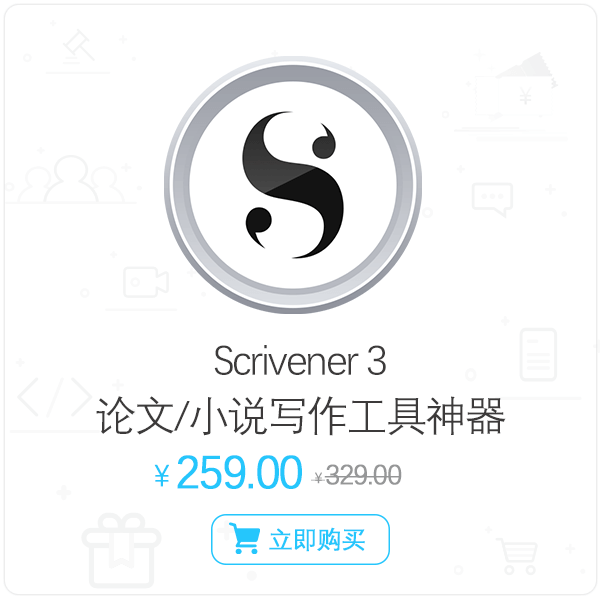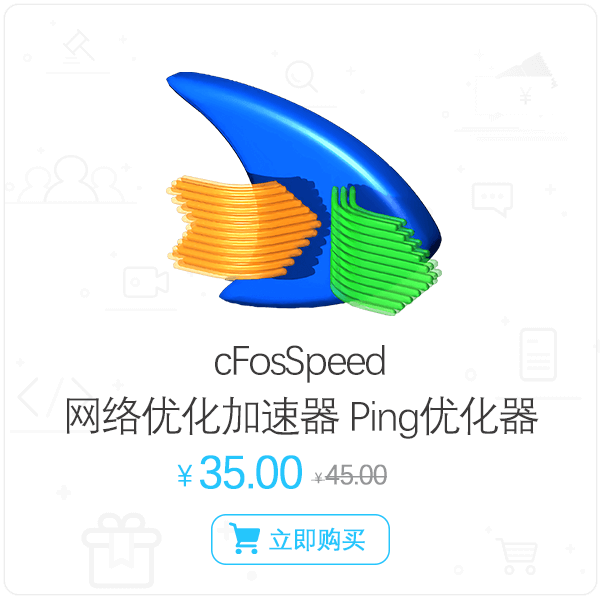Wn10使用“全新启动”功能重置电脑
当你购买了一台新的品牌电脑,遇到的最麻烦的一件事,就是打开电脑后,会发现系统中安装了许多无用的软件,给系统运行带来很大的负担,导致运行速度变慢。
如果你正在安装一台新电脑,请使用以下步骤重新开始安装一个没有预装软件或试用软件的干净Windows 10。
在Windows 10上,“重置这台电脑”是一项功能,允许用户在电脑出现问题或即将回收时重新安装操作系统。尽管这是一个很方便的工具,但是除非你安装一个干净的Windows 10完整副本,否则该过程将重新安装制造商自定义的映像,该映像可能还包括膨胀软件、试用版软件和许多其他软件。
如果你刚买了一台新的笔记本电脑或台式电脑,并且你想在没有垃圾程序的情况下正确安装它,则可以使用“全新启动”功能来重新安装Windows ,而不是使用“重置此电脑”功能,该功能允许你使用干净的映像重新安装Windows 10。
从Windows 10 2020年5月更新(win10 2004版)开始,“全新启动”变成了“重置此电脑”功能的一部分,在原来的“Windows安全中心”应用程序中将不再提供此功能。
本文目录
如何使用“全新启动”在Windows 10 2004及更高版本上重置电脑
如何使用“全新启动”在Windows 10 1909及更早版本上重置电脑
一、在Windows 10 2004及更高版本上使用“全新启动”重置电脑
要在Windows 10 2004或更高版本上使用“全新启动”重置电脑,请使用以下步骤:
1.打开设置》更新和安全》恢复。
2.在“重置此电脑”部分下,单击“开始”按钮。
3.在打开的对话框中单击“保留我的文件”选项。
说明:如果是新电脑,或者你有文件备份,则也可以选择“删除所有内容”选项。
4.单击“云下载”(推荐)或“本地重新安装”选项,这里我选择“云下载”。
5.在“其他设置”窗口中,单击“更改设置”选项。
6.在“下载并重新安装windows”选项开关中,选择“是”。
7.单击“确认”按钮,然后单击“重置”按钮。
完成这些步骤后,该过程将接管工作,并且将安装一个全新的Windows 10,没有制造商预先安装的任何垃圾软件或试用软件。
二、在Windows 10 1909及更早版本上使用“全新启动”重置电脑
要在Windows 10 1909、1903、1809或更早版本上使用“全新启动”重置电脑,请使用以下步骤:
提示:下面的操作假定你要重新安装一台没有任何个人数据的新计算机。如果电脑中有任何个人数据,即使重置过程选择了保留文件,也建议进行备份。使用此方法,将删除制造商在电脑上安装的所有程序。如果需要某个应用程序或自定义驱动程序,则必须手动重新安装它们。
1.打开设置》更新和安全》Windows安全中心。
2.单击“设备性能和运行状况”,在“全新启动”部分下,单击“附加信息”按钮。
3.在打开的窗口中单击“开始”按钮,启动“全新启动”操作过程,单击“下一步”按钮。
4.查看将被删除的应用程序,单击“下一步”按钮。
5.单击“开始”按钮,开始恢复过程。
一旦完成了这些步骤,计算机将重新启动,Windows 10将重新安装最新的更新,没有垃圾软件,但你的数据将被保留。
完成该操作后,需要重新配置大部分设置。根据需要重新安装应用程序,如Office、第三方防病毒软件和某些驱动程序(如果操作系统无法识别它们)。
当然,如果你愿意接受挑战,也可以从一个全新的Windows 10版本开始,使用可引导安装U盘进行全新安装。
相关文章
-
Win10删除系统保留分区的操作方法
2020-09-16 -
Wn10默认网关不可用解决方法
2020-07-11 -
Wn10使用“全新启动”功能重置电脑
2020-06-22 -
Win10 怎样删除登录的微软账户
2020-06-03 -
微软 Win10系统如何解除Word文档的安全模式?
2020-04-17 -
MindManager共享思维导图的方法
2021-08-26 -
千牛工作台如何同时删除多个好友?
2022-05-23 -
Excel技巧_圆形百分比图表制作技巧
2020-04-29 -
Movavi Academic怎么制作视频?
2020-09-05 -
阿里云盘如何打开分享链接?
2022-03-18