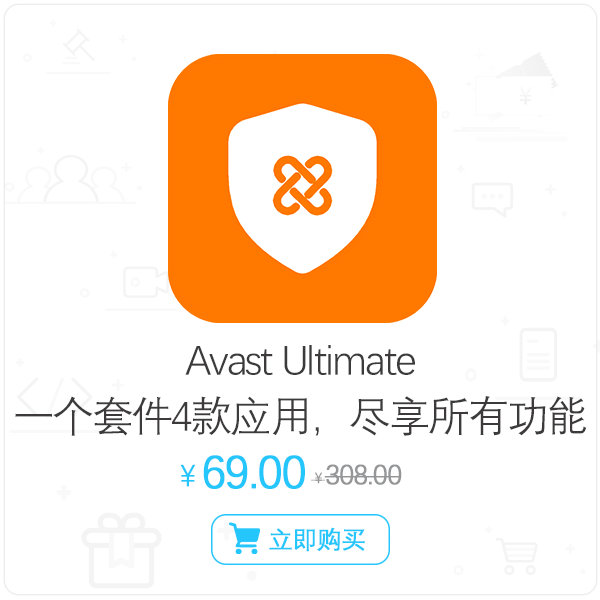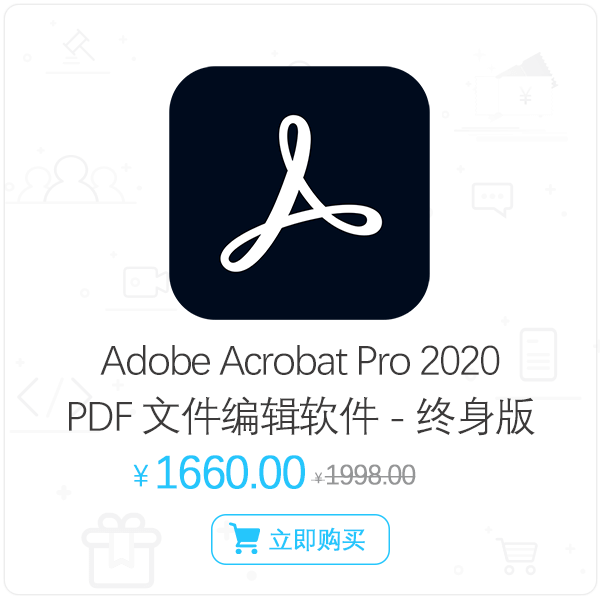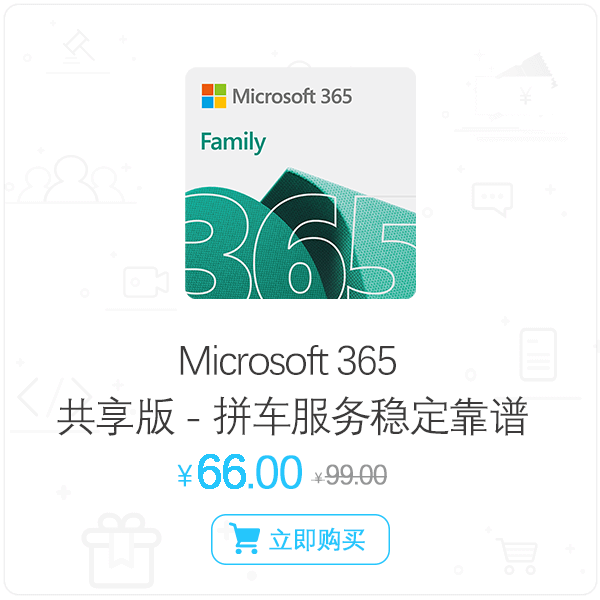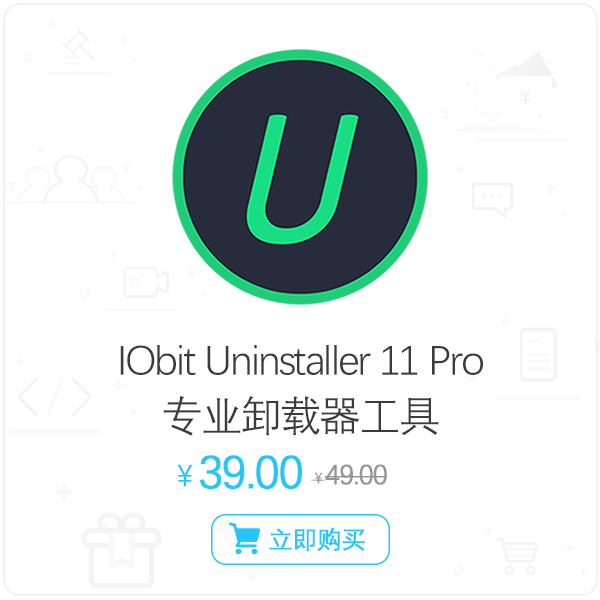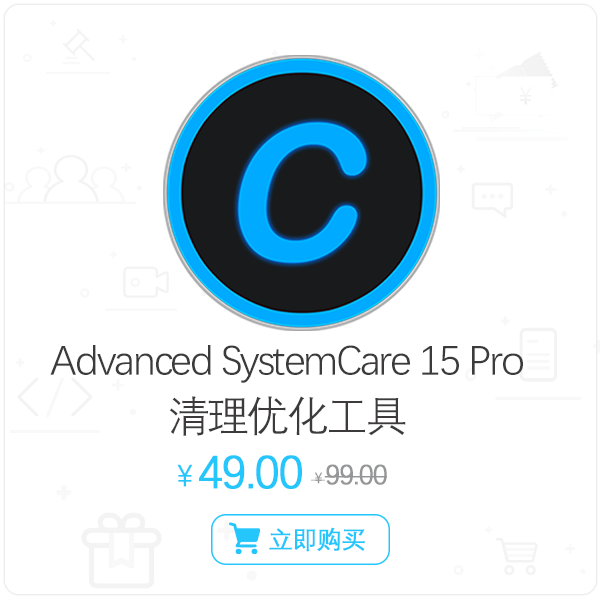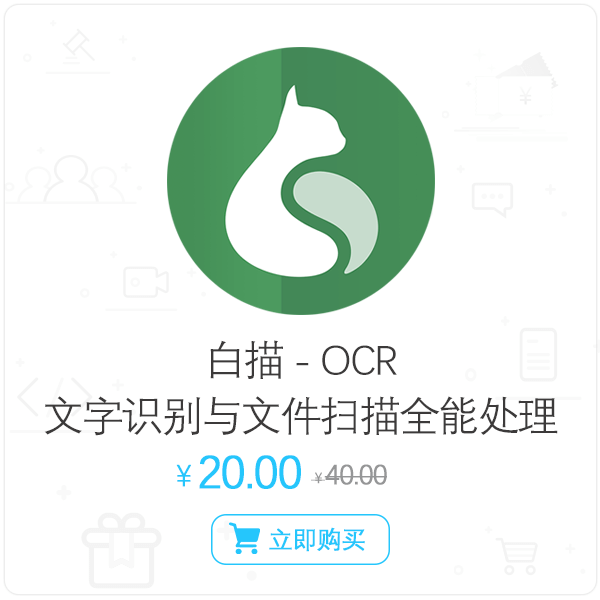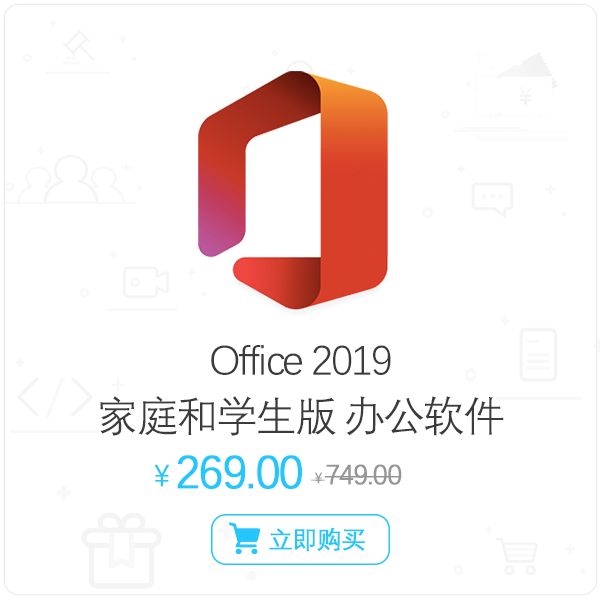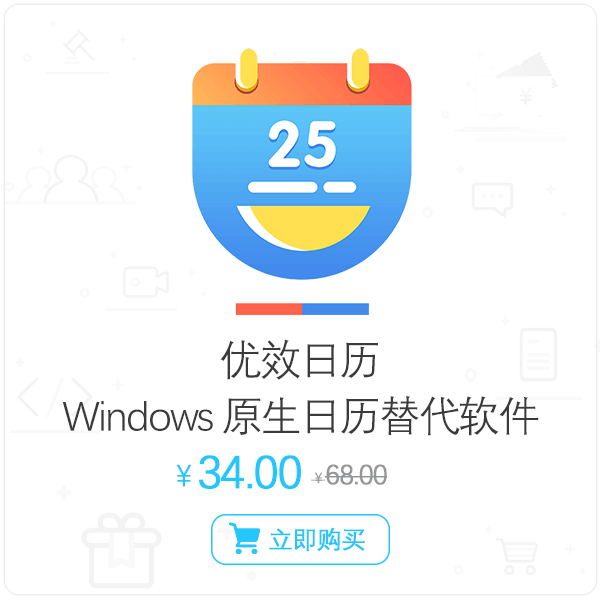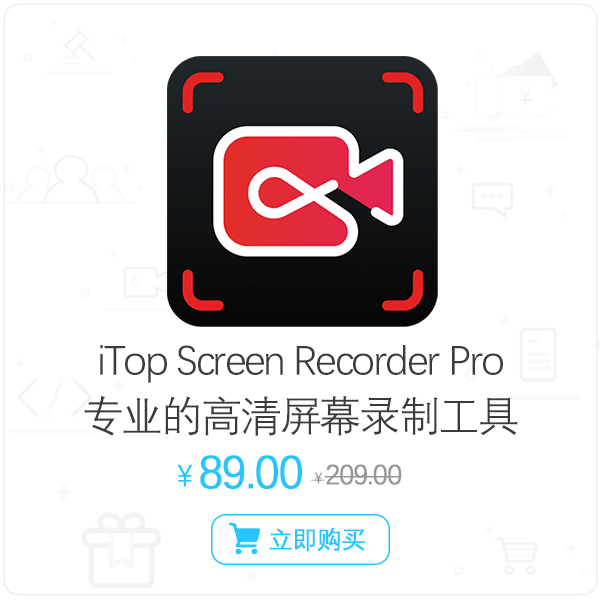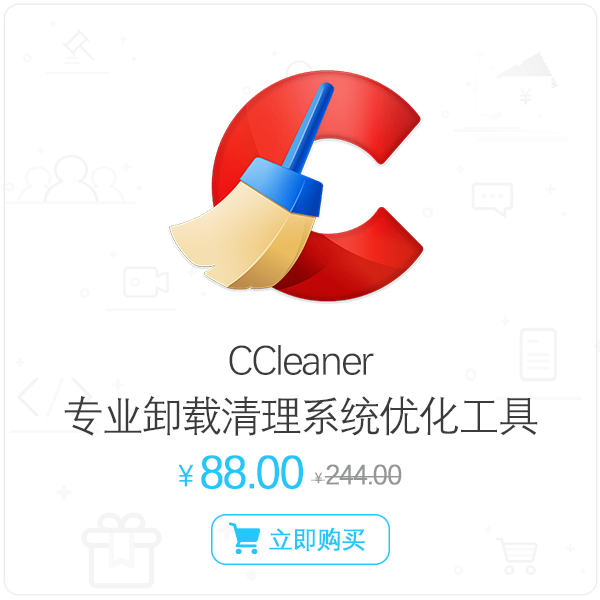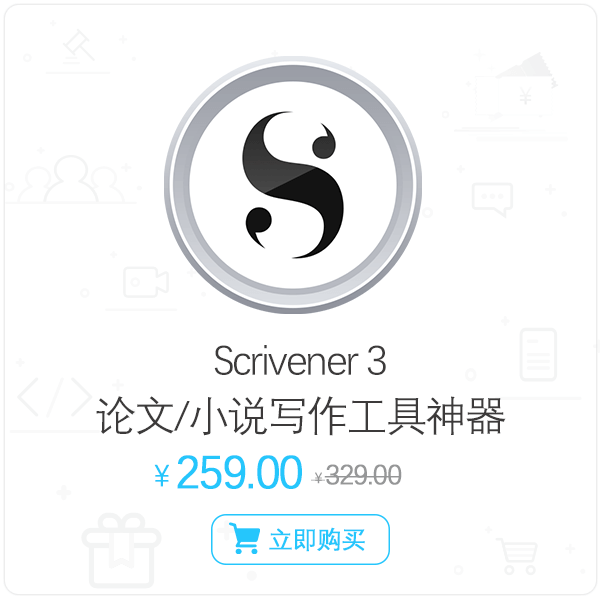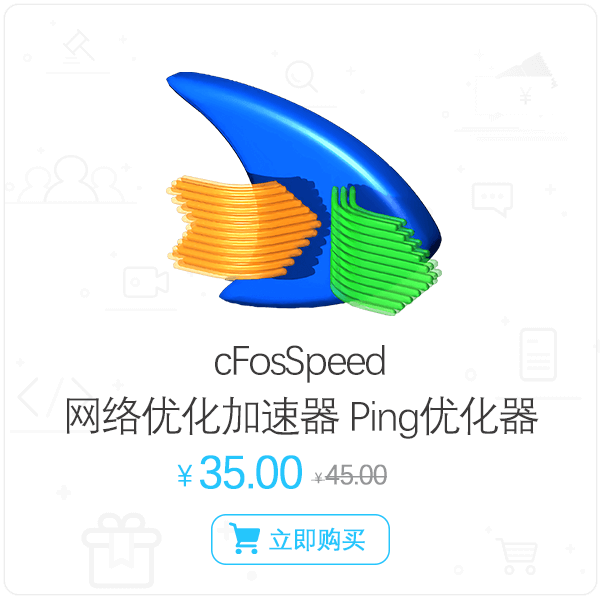Windows10更新助手工具使用技巧
Windows10更新助手如何使用呢?现在微软已经停止Win7系统的技术支持,很多朋友都会将系统升级至Win10,我给大家带来了Windows10更新方法,想要安装Win10系统的朋友就来了解一下吧。

Windows10更新助手如何使用?其实现在使用Windows10更新助手升级Win10系统比较复杂,我们可以直接使用一键重装系统软件、Win10易升在线更新、Media Creation Tool创建安装U盘介质等工具进行升级哦,操作非常简单,还有人工客服的技术支持,我们来了解一下吧。
Win10更新助手一:Win10易升在线更新
Win10易升支持xp/Win7/Win8/Win10等任意系统使用
1、如果当前是Win10系统,百度搜索Win10进入,或者直接点击进入,点击立即更新;https://www.microsoft.com/zh-cn/software-download/Windows10

2、下载Windows10Upgrade9252.exe,这个就是Win10更新助手,Win10易升,双击直接运行。也可以通过下载地址直接下载Win10易升,Win10易升最新下载地址;

3、打开Win10易升,会提示你Win10最新版本是多少,点击立即更新;

4、首先会检测兼容性,之后就是下载Win10系统更新文件;

5、之后注销系统,重启自动执行Win10更新过程,等待完成即可。

Win10更新助手二:Media Creation Tool创建安装U盘介质
1、进入微软Win10首页,点击【立即下载工具】;
2、然后使用下载到的Media Creation Tool来创建Win10系统U盘安装介质;
参考创建方法以及U盘安装方法:Win10系统怎么创建U盘安装介质

总的来说,我们这一期的Windows10升级助手到这里就完事了,升级Win10助手的使用方法不会说非常的难,升级Windows10助手的方法只要简单的几个步骤,我们就可以轻松的搞定升级到我们的Win10系统了。
相关文章
-
Windows10更新助手工具使用技巧
2020-06-09 -
360云盘如何查看照片缩略图?360云盘查看照片缩略图的技巧
2021-11-08 -
Mindmanager标记工具和过滤器的技巧
2021-12-14 -
PotPlayer播放器如何添加字幕?
2021-10-08 -
腾讯视频qlv格式转成mp4视频的方法
2021-06-18 -
MindManager中PDF转换成思维导图的技巧
2021-12-14 -
美图秀秀怎么换背景?美图秀秀换背景的技巧
2022-02-10 -
classin在线教室打不开摄像头怎么办?
2022-03-11 -
如何建模杯子?Cinema 4D建模杯子的方法
2021-12-21 -
坚果云如何取消文件夹本地同步?
2022-05-21