Win10专业版麦克风没有声音的解决技巧
最近Win10专业版用户更新到2009版本出现了麦克风不能使用的情况,这里和大家说明一下,其实Windows系统和安卓苹果系统一样,都有应用权限设置,有时候权限被关闭自然不能使用,比如打开手机摄像头权限等,一个道理,下面就教大家看看在Win10专业版麦克风没有声音的解决技巧。
Win10专业版麦克风没有声音的解决技巧
1、右键一下我的电脑,打开“管理”,查看“设备管理器”中“音频输入和输出”下有没有正确识别到你的耳麦。可以打开设备管理器窗口后,插拔一下你的二级/耳麦,查看“音频输入和输出”下是否能正确识别到你的设备。如果不能正确识别,应该检查设备连接线有没有问题,或者重新安装一下音频驱动。
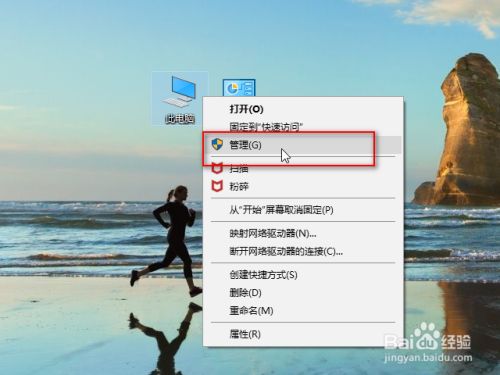

2、点击开始菜单图标,打开设置,找到“隐私”下的“麦克风”,确保麦克风设置已经打开了。

3、在桌面右下角找到声音图标,右键一下,点击“声音”。如果桌面上没有声音图标,可以打开控制面板,找到“硬件和声音”,接着点击“管理音频设备”。

4、在“播放”选项卡下,点击“扬声器”,右键一下,选择“启用”,这样就可以用耳麦听到声音了。


5、在“录制”选项卡下,点击“麦克风”,右键一下,选择“设置为默认设备”和“设置为默认通信设备”。然后点击麦克风属性,根据需要调整一下。


6、点击“立体声混音”,右键一下,选择“禁用”。

7、最后我们对着耳麦发出一点声音,就会看到麦克风处有反应,最后点击“确定”。这样,你既可以正常听到声音,又可以录音啦。

其它方法:
一、首先确定麦克风有没有连接好
1、台式机确定麦克风插在“粉色”音频口;
2、麦克风有没有物理开关,是否打开;
3、笔记本麦克风功能有没有打开(可以通过快捷键来打开/关闭)
二、首先我们要运行麦克风安装向导
1、打开小娜,在搜索栏里输入“设置麦克风”;
2、接着我们按照提示设置麦克风。
三、检查声卡驱动
1、打开小娜,在搜索栏里输入“设备管理器”,选择设备管理器;
2、点开声音,视频和游戏控制器;
3、右键(或单击不放)麦克风设备然后选择更新驱动软件;
4、选择“自动搜索升级驱动软件”。(这里如果提示驱动是最新的,我们可以选择“在网络上自动搜索到相匹配的驱动版本”。更新驱动后会提示重启电脑来安装驱动。)
四、把麦克风音量调高
1、打开小娜,在搜索栏里输入“声音”,选择“声音(控制板)”;
2、在标签选卡选择“录音”;
3、右键“麦克风输入设备”,选择属性;
4、在标签里选择“音量等级”;
5、把麦克风音量拉倒最高后点击应用。
以上内容就是关于Win10专业版麦克风没有声音的解决技巧,不知道如何处理的网友可以看一下以上的解决技巧,更多系统教程请继续关注Win10下载之家。
相关文章
-
Win10 禁用 Microsoft Office 2016 自动更新的技巧
2022-06-15 -
47% 的企业级 Win10 PC 会受到 IE11 明天退役的影响
2022-06-15 -
微软向 Win11 任务栏添加类似 Win10 的搜索栏
2022-06-14 -
Win10/11 如果设备管理器出现闪烁现象怎么办
2022-06-11 -
Win10系统下如何给Edge缓存文件夹“挪窝”
2022-06-10 -
Win10系统如何打造快手视频批量下载器
2022-06-10 -
Win10系统下有哪些超好用的快捷键?
2022-06-10 -
Win10解决不同原因引起的“相机”应用问题
2022-06-10 -
Win10专业版下如何使用美国国际键盘?
2022-06-08 -
Win10系统如何轻松管理Windows服务?
2022-04-15









